- Active USB-COM Port Driver
- Unknown Usb Device Driver Download Windows 10
- Unknown Usb Device Win 10
- Unknown Usb Device Driver Windows 10 Download Free
- Unknown Usb Device Driver Windows 10 Download 64-bit
- Unknown Usb Device Driver Windows 10 Download Version
Active USB-COM Port Driver
Restart the PC and connect the device to the USB port. Method 2: Uninstall the USB Driver in Device Manager. Follow these steps: 1. Open Device Manager and expand category Universal Serial Bus Controllers and locate the USB device which is not being recognized by Windows. Right-click on the device and select Uninstall from the context. Unknown devices show up in the Windows Device Manager when Windows can’t identify a piece of hardware and provide a driver for it. An unknown device isn’t just unknown — it’s not functioning until you install the right driver. Windows can identify most devices and download drivers for them automatically. If you have the backup CD with the drivers for your PC or an external device such as a USB printer – (many PC/Laptops are sold with a “Drivers and Utilities Backup” CD, and most external devices come with the CD), this may prove to be the easiest solution for undergoing unknown device driver download (.exe or.zip)! Note of using with Windows® 10 Windows standard driver will be loaded if you inserted the USB device in the USB port of the PC with Windows® 10 which does not install Active USB-COM Port Driver. The USB device does not support the operation with the Windows standard driver. Download driver and unzip Go to device manager and select device select update driver and browse to unzipped folder and choose it. This allowed the driver to be installed. Once again, learned something new.
Model:Scanners, CUs, BHT series
| File Name | Date of Update |
|---|---|
| Active USB-COM Port Driver Ver.2.2.0.0 (4,167KB) | 12/01/2020 |
Read me:Features of the Active USB-COM Port Driver
Supporting OS
Supporting OS is as following Microsoft Windows® OS.
- •Microsoft Windows® 7 (32bit version / 64bit version)
- •Microsoft Windows® 8.1 (32bit version / 64bit version)
- •Microsoft Windows® 10 (32bit version / 64bit version)(Only the following Version number)
- •Version 1803 (April 2018 Update, Enterprise or Education edition only)
- •Version 1809 (October 2018 Update, Enterprise or Education edition only)
- •Version 1903 (May 2019 Update)
- •Version 1909 (November 2019 Update)
- •Version 2004 (May 2020 Update)
- •Microsoft Windows® 10 IoT Enterprise 2016 LTSB(64bit version)
- •Microsoft Windows® 10 IoT Enterprise 2019 LTSC(64bit version)
Note of using with Windows® 10 IoT Enterprise
Windows® 10 IoT Enterprise is a Windows® 10 embedded OS.We tested it with our environment, but it does not guarantee your any operational environment.
Please test in enough to be no trouble with your operational environment, and use it.
Note of using with Windows® 10
Windows standard driver will be loaded if you inserted the USB device in the USB port of the PC with Windows® 10 which
does not install Active USB-COM Port Driver. The USB device does not support the operation with the Windows standard
driver.
Please use it after installing Active USB-COM Port Driver by all means.
| Version | Updated contents | Updated on |
|---|---|---|
| 2.2.0.0 | (1)The following Windows OS is supported. •Windows 10 Version 2004 (May 2020 Update) (32 bit version/ 64 bit version) (2)COM communication from UWP applications is supported. (Note: Not supporting the execution of setup and ancillary tools in the S mode in Windows 10.) (3)The detection of USB device connection/disconnection status using DSR signals from applications is supported. | Dec 01, 2020 |
| 2.1.0.6 | (1)The following Windows OS is supported. •Windows 10 Version 1909(November 2019 Update) (32 bit version/ 64 bit version) | Apr 03, 2020 |
| 2.1.0.5 | (1)The following Windows OS is supported. •Windows 10 Version 1903(May 2019 Update) (32 bit version/ 64 bit version) (2)the installer, uninstaller, and log collection tool are improved. | Oct 25, 2019 |
| 2.1.0.4 | (1)The installer and uninstaller are improved. (2)The uninstaller and the log collection tool to use in case of installation failure are provided. [Tips] •The each device driver file in the new version is the same version as it in the current version. If you have already installed 2.1.0.4 on your PC, you do not need to update. •From this version, the Supporting OS of Windows 10 IoT Enterprise are as follows. [Before] 2015 LTSB 64bit 2016 LTSB 64bit [After] 2016 LTSB 64bit 2019 LTSC 64bit | Jul 30, 2019 |
| 2.1.0.4 | (1)The following Windows OS is supported. •Windows 10 Version 1809(October 2018 Update) (32 bit version/ 64 bit version) (2)The installer and uninstaller are changed. (3)The support tools for the driver are provided. | May 27, 2019 |
| 2.1.0.3 | (1)The following Windows OSes have been supported. •Windows 10 Version 1803 (April 2018 Update) (32 bit version/ 64 bit version) (2)Processing when PC power was turned off was improved. [Tip] You can install or uninstall the driver with our USB product inserted. Please be sure to read the notes on use in the included installation guide. | Aug 21, 2018 |
| 2.1.0.1 | (1)The following Windows® OSes have been supported. •Windows® 10 Version 1703 (Creators Update) (32 bit version/ 64 bit version) •Windows® 10 Version 1709 (Fall Creators Update) (32 bit version/ 64 bit version) •Windows® 10 IoT Enterprise 2016 LTSB (64 bit version) | Jan 10, 2018 |
| 2.1.0.0 | (1)This driver has been adapted for use on Windows® 10 IoT Enterprise 2015 LTSB (64bit version). | Mar 30, 2017 |
| 2.0.1.8 | (1)Windows 10 (32-bit/64-bit version) is supported. | Apr 19,2016 |
| 2.0.1.5 | (1)The disconnection and connection processing of the USB device has been improved. | May 28,2015 |
| 2.0.1.3 | (1)The disconnection and connection processing of the USB device has been improved. (2)The start processing of the PC that the USB device is connected has been improved. (3)The driver installation processing in the USB device connection has been improved. | Jan 09,2015 |
| 2.0.1.0 | (1)Windows 8.1 (32-bit/64-bit version) is supported. (2)Improvements have been made through processes when the COM port is open. (3)The process of transferring data to the USB device has been improved. | Feb 17,2014 |
| 2.0.0.23 | (1) Improved to support the function that can automatically resume COM communication. Note: Users are strongly recommended to use the upgraded version 2.0.0.23. | Aug 23,2013 |
| 2.0.0.22 | (1)There was a case in the current version that data communication was not started even though the BHT was reconnected if the USB device was determined to be removed from the USB port in the process of data transmission. This is improved and fixed in the new version. (2)There was a case in the current version, though it was very rare, that the USB host controller on the PC did not respond to the request command from the driver, which as a result caused a BSoD. This is improved and fixed in the new version. | Jul 11,2013 |
| 2.0.0.20 | (1)Windows 8 (32-bit/64-bit version) is supported. (2)The phenomenon in which the application on the PC side was changed to a “No response” state on rare occasions is improved. | Apr 08,2013 |
| 2.0.0.18 | (1)Improved the process of removing the USB device from the PC. (2)Improved the process of opening the COM port. | Dec 05,2012 |
| 2.0.0.16 | In configuration that the Active USB-COM Port Driver is used between the BA series and the QR-kbif, when the QR-kbif was activated with the “-d” option and tries to connect the scanner, the processing of the Active USB-COM Port Driver has been improved. | Apr 09,2012 |
| 2.0.0.13 | (1) The phenomenon, in which the communication application on the PC side became unresponsive during data transfer on rare occasions, is improved in the new version. | Nov 04,2011 |
| 2.0.0.12 | (1)Supported for Windows7 64bit version. (2)Improved the data reception processing from the USB device. (3)Improved the processing when the USB device is connected. | Sep 01,2010 |
| 2.0.0.10 | (1)Supported for Windows 7(32bit version) (2)Improved reconnection process in case of losing the connection with USB device. | Jan 20,2010 |
| 2.0.0.7 | (1)Improved the process of executing opening /closing COM port in application software in disconnecting USB device. | Jan 19,2009 |
| 2.0.0.6 | (1)Support Windows Vista (32bit). (2)Added the displaying information of the 'safty remove hardware' icon on the task-tray. | Aug 31,2007 |
| 2.0.0.4 | (1)Released for CU-221/CU-421 to use MS ActiveSync with MS infrared driver. | Aug 25,2006 |
Note about version up of Windows
If you want to upgrade your Windows PC that installed the Active USB-COM Port Driver to the new version of Windows,
please implement the following steps.
- •STEP1:Before you upgrade the Windows PC, please uninstall the Active USB-COM Port Driver.
- •STEP2:Please upgrade the version of Windows.
- •STEP3:Please install the Active USB-COM Port Driver.
How to install Active USB-COM Port Driver
1. Uninstall the old version's driver
Please uninstall the old version's Active USB-COM Port Driver by the use of the Windows Control Panel “Programs and
Functions” as the Administrator.
2. Extract the installation file
Please extract the downloaded file 'ActiveUSBCOM_xxxx_E.ZIP'. (xxxx is its version.)
3. Install the Active USB-COM Port Driver
Please install the installer program as the Administrator, referring to the installation manual.
Features of the Active USB-COM Port Driver
1.Features:
- The USB device can be removed from the PC USB Port while the application opens the Serial Port with which the USB
- device is connected.
- (It will be kept opening when the USB device is plugged into the USB Port again.)
- The Virtual Serial Port is always existed on PC even if USB device is removed from the PC USB Port, so that the Serial Port
- can be opened anytime.
- On the task tray or the Device Manager, the COM port is confirmed which port the USB device is connected with.
2.Supported Devices:
Please confirm supported models from our product pages.
3.Notice:
- •Before installation of this driver, please read the precaution statement written in the user's guide included in the downloaded file.
Contact us
QBdirect
If you have not registered
The services on this member site are available only for registered customers.
If your external USB device is not recognized by Windows 10, and meet Unknown USB Device (Device Descriptor Request Failed) error in Device Manager, use solutions here to troubleshoot and fix the error.
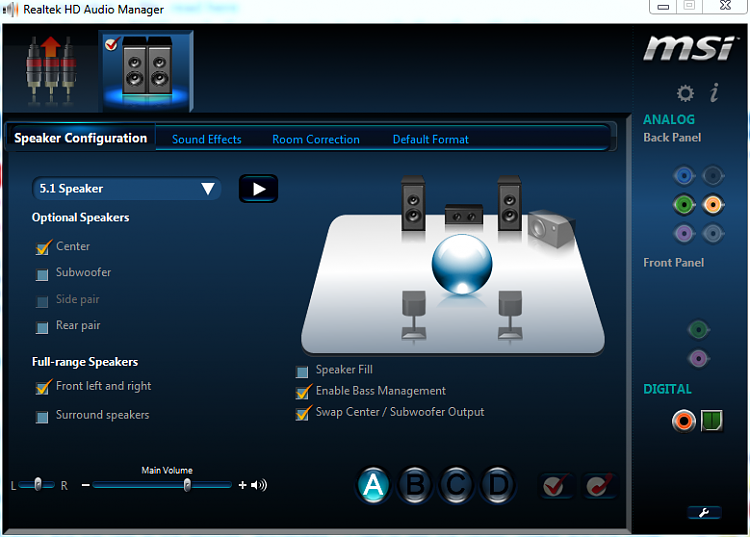
As you have noticed, the USB Device in Device Manager has a yellow triangle on it:
The error can be caused by hardware issues. So first, follow below simple instructions to do the troubleshooting.
1. Try the device on a different USB port. This will figure out if problem is caused by a broken port.
2. Connect the device to another PC. This will figure out if the external device has problem.
If there is no problem with the USB port and the device, read on and try the following methods. You can start at the top of the list and work your way down.
Method 1: Remove the Power Supply
Method 2: Uninstall the USB Driver in Device Manager
Method 3 : Update the USB Driver
Method 4: Disable Fast Startup
Method 5: Change the USB Selective Suspend Settings
Method 1: Remove the Power Supply
This method will fix the problem magically if the problem is caused by Power Supply.
1. Remove the Power Supply plug from PC.
2. Re-plug in the Power Supply.
3. Restart the PC and connect the device to the USB port.
Method 2: Uninstall the USB Driver in Device Manager
Follow these steps:
1. Open Device Manager and expand category Universal Serial Bus Controllers and locate the USB device which is not being recognized by Windows.
2. Right-click on the device and select Uninstall from the context menu.
3. After finishing the uninstallation, restart your PC then Windows will reinstall the device automatically.
Method 3 : Update the USB Driver
The problem can be caused by faulty USB driver. In this case, updating driver would fix the problem.
If you’re not confident playing around with drivers manually, you can do it automatically with Driver Easy.
Driver Easy will automatically recognize your system and find the correct drivers for it. You don’t need to know exactly what system your computer is running, you don’t need to risk downloading and installing the wrong driver, and you don’t need to worry about making a mistake when installing.
You can update your drivers automatically with either the FREE or the Pro version of Driver Easy. But with the Pro version it takes just 2 clicks (and you get full support and a 30-day money back guarantee):
1. Downloadand install Driver Easy.
2. Run Driver Easy and clickScan Nowbutton. Driver Easy will then scan your computer and detect any problem drivers.
3. Click theUpdate button next to a flagged USB driver to automatically download and install the correct version of this driver (you can do this with the FREE version). Or clickUpdate All to automatically download and install the correct version ofallthe drivers that are missing or out of date on your system (this requires the Pro version – you’ll be prompted to upgrade when you click Update All).
Method 4: Disable Fast Startup
If Windows is booting quickly,the external device may not be detected before the boot is completed, then the problem will occur. In this case, disabling the fast boot option in Power Options can resolve the problem.
1. Press Win+R (Windows logo key and R key) at the same time. A Run dialog box will appear.
Unknown Usb Device Driver Download Windows 10
2. Type control in the run box and click OK button. This is to open Control Panel.
Unknown Usb Device Win 10
3. View by Large Icons and click on Power Options.
4. Select Choose what the power buttons do in left pane.
5. Click on Change settings that are corrently unavailable.
6. Under Shutdown settings, uncheck the box next to Turn on fast startup (recommended). Then click on Save changes button.
7. Restart your PC and see if the problem resolves. Note your PC will boot a little slower.
Method 5: Change the USB Selective Suspend Settings
Unknown Usb Device Driver Windows 10 Download Free
Follow these steps:
1. In Power Options,click on Show additional plans. (If you tried Method 2, you must know how to go to Power Options. If not, go back to Method 2 and refer the steps to open Power Options.)
2. Click Change settings that are currently unavailable.
Unknown Usb Device Driver Windows 10 Download 64-bit
3. Select High performance and click on Change plan settings.
4. Click on Change advanced power settings.
5. Click on Change settings that are currently unavailable.
6. Locate USB settings and expand it.
7. Expand USB selective suspend setting. Disable both On battery and Plugged in settings.
8. Click Apply button and restart your computer.
Unknown Usb Device Driver Windows 10 Download Version
After using methods in this post, you must resolve the Device Descriptor Request Failed error for Windows 10.