If it requires more RAM...
IMVU for Mac is built for Intel based OS X systems with 2GB of RAM or better. In your case, you are attempting to run it on an older PowerPC model. Since they don't support this architecture there is no way to get this app to run on your Mac. I'm sorry to have to tell you the above but this is a programming limitation rather than a specific issue. Mac's page is not yet available, please check back soon.
- Tutorial: HowTo: Get IMVU For Mac. How to Play IMVU on a Mac. 606 views 0 0 Share.
- Tutorial: HowTo: Get IMVU For Mac. How to Play IMVU on a Mac. 606 views 0 0 Share.
- Updating to the latest version of macOS, or running a beta version of macOS on your Mac, doesn't have to be an all-or-nothing affair. It's possible to install two different operating systems.
At the Apple Icon at top left>About this Mac, then click on More Info, then click on Hardware> and report this upto but not including the Serial#...
Hardware Overview:
Model Name: iMac
Model Identifier: iMac7,1
Processor Name: Intel Core 2 Duo
Processor Speed: 2.4 GHz
Number Of Processors: 1
Total Number Of Cores: 2
L2 Cache: 4 MB
Memory: 6 GB
Bus Speed: 800 MHz
Boot ROM Version: IM71.007A.B03
SMC Version (system): 1.21f4

Then click on Hardware>Graphics/Displays and report like this...
NVIDIA GeForce 7800GT:
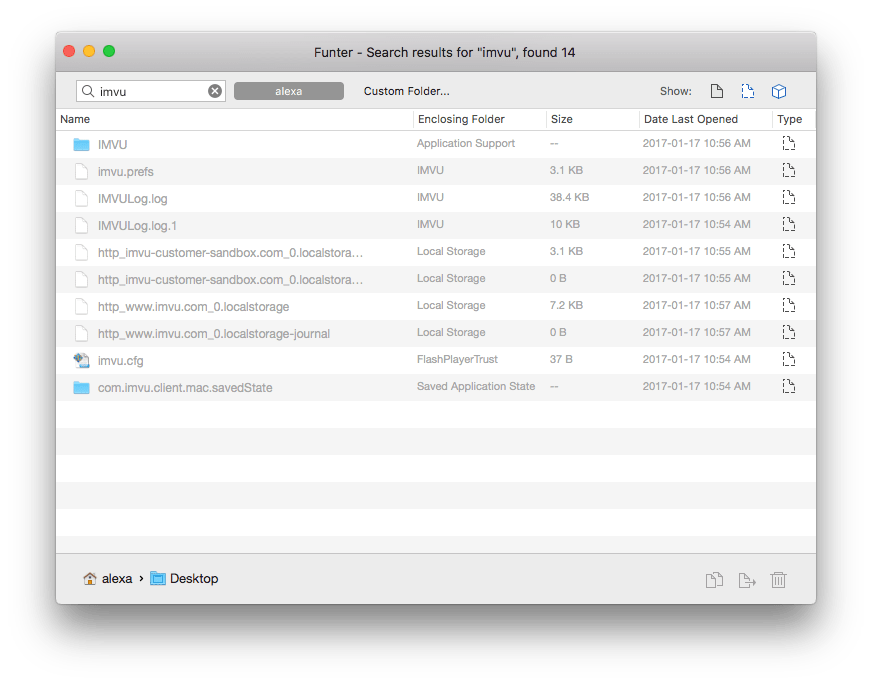
Chipset Model: GeForce 7800GT
Type: Display

Bus: PCI
Slot: SLOT-1
VRAM (Total): 256 MB
Vendor: nVIDIA (0x10de)
Device ID: 0x0092
Revision ID: 0x00a1
ROM Revision: 2152.2
Displays:
VGA Display:
Resolution: 1920 x 1080 @ 60 Hz
Depth: 32-bit Color
Core Image: Supported
Main Display: Yes
Mirror: Off
Online: Yes

Quartz Extreme: Supported
Display:
Status: No display connected
Jan 4, 2013 2:55 PM
Summary: This page helps you login to your MacBook Pro, MacBook Air, iMac, Mac mini. It fixes 'Mac stuck on the login screen' issue after (or before) entering the right password.
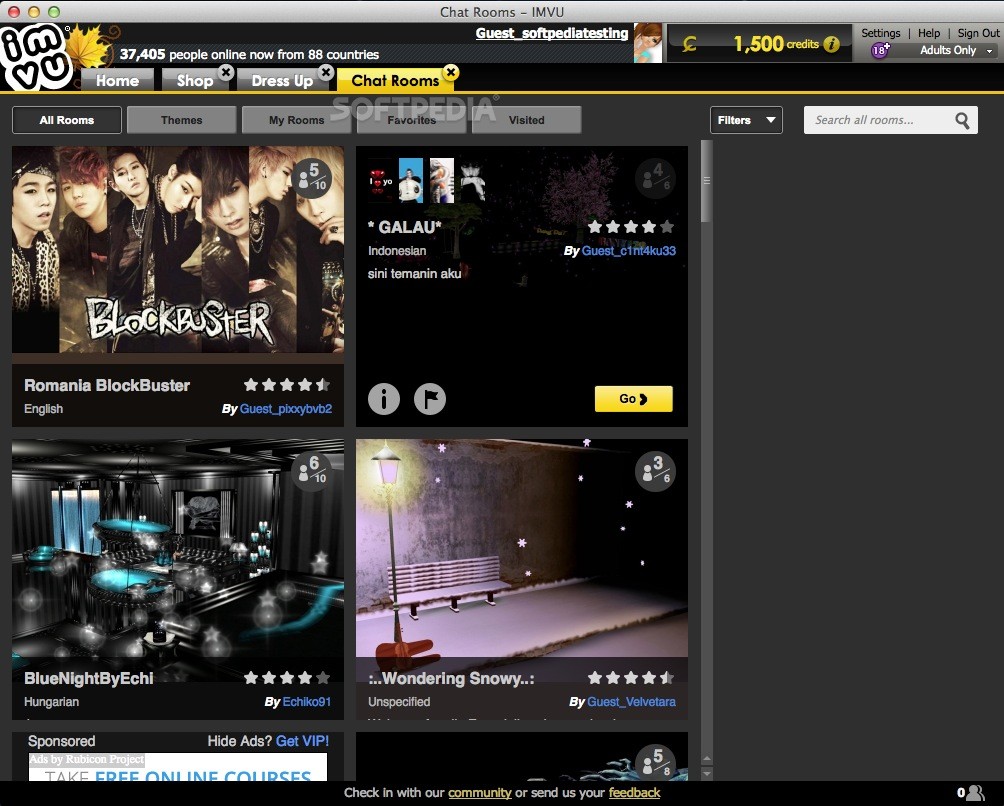
Admittedly, Mac computers are powerful and reliable. But macOS is not immune to errors and corruption. Many users have reported the same problem: Mac stuck on a login screen.
Chances are that Mac won't let you log in with right password. Or you can't enter the password at all because the Mac freezes at login screen and the mouse won't move. Most of the time a force reboot might fix the problem, but it might be worse if the Mac computer won't boot after the latest macOS update.
In this post, you can unfrozen the iMac or MacBook from the login screen by:
- Disabling Login items at startup
- Booting into Safe and Verbose Mode
- Resetting NVRAM/PRAM
- Troubleshooting Mac in macOS Recovery mode
- Reinstalling macOS
Two situations your Mac gets stuck on login screen
Before you go further, you should know there are two kinds of Mac OS X signin problems. It depends on if you have enabled FileVault to encrypt your startup drive.
1. Mac won't load past login screen after entering password
It happens to users who encrypt the system drive. You'll be asked for a password before you see the progress bar. In this case, the password is usually accepted, but Mac is stuck on the loading bar. The loading bar may stop somewhere between 50% and 75%, or even 100%.
You can't login to your Mac in this situation because of a Kernel program incompatibility, file system corruption, or some core data lost.
2. Mac won't accept password or you can't enter password in sign in screen
Another case is that the startup is not encrypted by FileVault or APFS feature. Assuming that you use a MacBook Pro, you'll see the loading bar first. But the MacBook Pro's login screen may not appear or gets stuck. MacBook Pro won't accept password but freezes with a spinning wheel or you are unable to type in password.
This MacBook login problem is usually caused by software conflicts, frozen software, or configuration errors.
What to do when Mac stuck on login screen?
Anyhow, these methods would help Mac boot past frozen login screen.
Solution 1: Bypass Login items at startup
In some cases, it's software that stops you from getting to your Mac. Then, you can try these steps to sign in your iMac or MacBook.
- Start your MacBook normally.
- On the sign in page, enter the admin account and password if you can, but DON'T click on Log in immediately (in case of a login loop).
- Press and hold the Shift key to stop frozen apps launching. And then, you can click on the Login button.
Solution 2: Boot your Mac in Safe Mode
Booting Mac into Safe Mode will only launch necessary programs. It's efficient to isolate incompatible software and repair some errors when Mac login window not responding.
To boot into Safe Mode:
- Press and hold the Shift key while tapping the power button to restart your Mac.
- Release the Shift key till you see the Apple logo and loading bar.
- If your Mac loads successfully in Safe Mode, try to uncheck login items in Users & Groups.
Sometimes Apple computer won't let you login to Safe Mode because FileVault is enabled. You could decrypt your startup drive temporarily by booting Password Reset Assistant. This makes Safe Mode be able to check and repair errors before the login window appears.
If you succeed in turning off FileVault, you can restart your Mac normally. Then you can see if it brings up the login window. But if the progress bar is stuck underneath the Apple icon, you can try Safe Mode again after turning off the FileVault.
Solution 3: Reset NVRAM / PRAM
NVRAM, as well as PRAM, is a small amount of memory that your Mac uses to store certain settings and access them quickly. Thus, whenever your Mac won't boot, you can try to reset the NVRAM / PRAM.
Now, restart your Mac and simultaneously press Command + Option + P + R keys for about 20 seconds until your Mac restart automatically.
Solution 4: Boot your Mac into macOS Recovery mode
Mac could freeze on the login screen in a normal boot. But if you can boot into macOS Recovery Mode, you could troubleshoot this issue more easily. Recovery mode, sometimes called sigle-user mode, is a lite built-in macOS utility to check and repair some system issues.
To boot into macOS Recovery Mode:
- Press and hold the power button until the Mac turns off.
- Restart the Mac and immediately press and hold the Command and R keys.
- Release those keys when you see the loading bar.
If you successfully boot into macOS Recovery Mode, you'll see a macOS Utilities screen. (In some old system, it's called Mac OS X Utilities.) Then, you can do several things to fix the Mac stuck on login screen issue.
1. Repair the startup drive in Disk Utility
Probably, the Mac won't past the Apple logo or login screen because of file system or disk errors. Fortunately, you can check for and repair errors with the built-in tool First Aid.
2. Reset password
Mac could be stuck on the login screen after you forget the Mac's password. If you've entered the wrong password too many times, the system could be locked. Then the Mac won't accept the password even it's the right one.
In this case, you may want to reset your Mac's login password by:
- 1. Entering your Apple ID
- 2. Providing recovery key if you have created on before.
You can also do this via Terminal.
- 1. In macOS Recovery mode, open the Terminal by clicking Utilities > Terminal in the top menu bar.
- 2. At the Terminal prompt, type resetpassword, and then hit Enter.
- 3. Follow its onscreen wizard to reset the password.
With the password hint, you can change the password of a non-encrypted account. Then you can restart your Mac and log in to your Mac again.
3. Check and fix user preference settings
Sometimes, the .plist files related to user preferences could be changed. Then, your login information would not be accepted.
In this case, you can use the mv command in Terminal to rename the preference folder. And you can troubleshoot and nuke the problematic .plist file easily.
The other times you can't log in to the Mac just because the access to the user directory was changed. You can run chmod to change the access permission.
4. Reset launch services database
If the Mac gets stuck on the login screen and won't accept the password, you can remove the .csstore file ( a launch services database) in Terminal and fix the problem.
- 1. Open Terminal in macOS Recovery mode.
- 2. At the Terminal prompt, type find /private/var/folders | grep com.apple.LaunchServices | grep csstore, and then hit Enter.
- 3. Remove every .csstore file you can find by rm command.
Hopefully, you can log in to your Mac after a rebooting.
5. Reinstall macOS in macOS Recovery mode
Imvu For Pc
If you are not one of the situations above but see a folder with question mark on the Mac, you can simply reinstall the macOS to reset your Mac.
This will be helpful especially if you need to downgrade from a recent macOS Big Sur update to macOS Catalina.
How to Reset your M1 Mac when it stuck on login screen?
Ways to factory reset your M1 Mac mini, MacBook Air, and MacBook Pro and reinstall macOS Big Sur when the Mac frozen at login screen. Read more >>
Imvu For Macbook Pro
How to prevent data loss when you can't log into the Mac?
Probably, you have tried out all the solutions above, but the Mac keeps getting stuck on login screen. Then, you might want to erase your disk to reinstall macOS.
Before heading to erase the Mac hard drive, please make sure you have backed up your data. If you don't have backups, you can use Mac data recovery software like iBoysoft Data Recovery for Mac (Compatible with Apple Silicon M1 Mac and macOS Big Sur). It would be helpful to recover lost data from the unbootable Mac.
To recover data from unbootable Mac, you need to run iBoysoft Data Recovery in macOS recovery mode.