Number sequences in Microsoft Dynamics AX are used to generate readable, unique identifiers for master data records and transaction records that require them. A master data or transaction record.
Microsoft Dynamics AX Training for AX 2012 R3 on Serial Number Validation, Part II. Welcome to Part II of the Microsoft Dynamics AX Training demo on Serial Number Tracking System in AX 2012 R3. This portion of the AX 2012 R3 video demonstration will cover customer pickup of sales orders with serialized items and the partial delivery. Welcome to Part II of the Microsoft Dynamics AX 2012 R3 training tutorial on Serial Number Tracking and Validation. In Part I, we showed you how to set up serial numbers in the new version of AX. Enjoy the videos and music you love, upload original content, and share it all with friends, family, and the world on YouTube. About Stoneridge Stoneridge Software is a unique Microsoft Gold Partner, with emphasis on partner. With specialties in Microsoft Dynamics 365, Microsoft Dynamics AX, Microsoft Dynamics NAV, Microsoft Dynamics GP and Microsoft Dynamics CRM, we focus on attracting the most knowledgeable experts in the field to our team, and prioritize delivering stellar solutions with maximum impact for your.
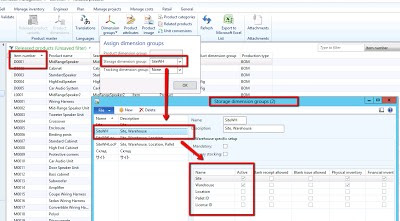
Dynamics NAV provides for very robust Serial Number and Lot Number Tracking.
When we advise clients about Serial and Lot Tracking, we say, “Only do it if you have to, as it adds additional user effort to record a transaction.”
There are situations where you must use serial or lot tracking. These situations are primarily in the life science industries, where you might be producing medicines or if there is a human safety aspect to your product. Another situation is where you are subject to recalling defective products.
To accommodate most of the lot and serial number tracking scenarios that we find in manufacturing and distribution, Dynamics NAV gives us setup screens to pick and choose what we want to track.
In the screenshots below from NAV 2013, we see that there are two columns—one for inbound to inventory item transactions and one for outbound item transactions. We can also see under the ‘General’ section a check box for ‘Lot or Serial Specific Tracking’.
If we do not check ‘Lot Specific’ or ‘SN Specific’ in our setup, then we are allowed to pick and choose from the left and right columns the transactions in which we want to make it mandatory for the user to enter a serial or lot number before posting a transaction.
For example, if we only select Inbound/Lot Purchase Tracking, then the only transactions that will require a lot number to be recorded will be purchase receipts.
On the other side of the business, if we only select Outbound/Lot Sales Tracking, then the only transactions that will require a lot number will be sales shipments.
It is important to note that unless you select ‘Lot or Serial Number Tracking,’ the system will not validate whether or not you have entered a correct serial or lot number, or for that matter, if the serial or lot number exists in stock.
To have full lot or serial traceability, you much select the ‘Specific’ option. In this case, the system will not allow you to post an outbound transaction unless there is an adequate quantity of the lot or unless the serial number exists in stock.
Figure 1 – Setup Screen for Lot Specific Tracking
Figure 2 – Setup Screen for Serial Number Specific Tracking
As an example, we have selected an item that requires ‘Lot specific Tracking’.
Figure 3 – Example of selecting an item with Lot Specific Tracking…
To record a positive inventory adjustment, we must also enter the lot number for the item being put into inventory.
Figure 4 – …requires that a lot number is provided for positive inventory adjustment
To record a negative inventory adjustment, we must select a lot number that exists in stock.
Figure 5 – Recording a negative inventory adjustment requires the user to select a lot number from existing stock
If we enter a number that doesn’t exist for an outbound entry, we get an error.
Figure 6 – Entering an invalid number in the Item Tracking screen…
Figure 7 – …results in an error
Now, to view the results of your item tracking efforts, you go to the Item Tracking screen in Dynamics NAV and set filters to find your lot or serial number.
Figure 8 – To view results, filter on your lot or serial numbers in the Item Tracking screen
For more information on this or any other Dynamics NAV topic, please contact ArcherPoint.
For more step-by-step instructions on how to perform specific tasks in Microsoft Dynamics NAV, see our collection of How-To blogs.
- Log in or register to post comments
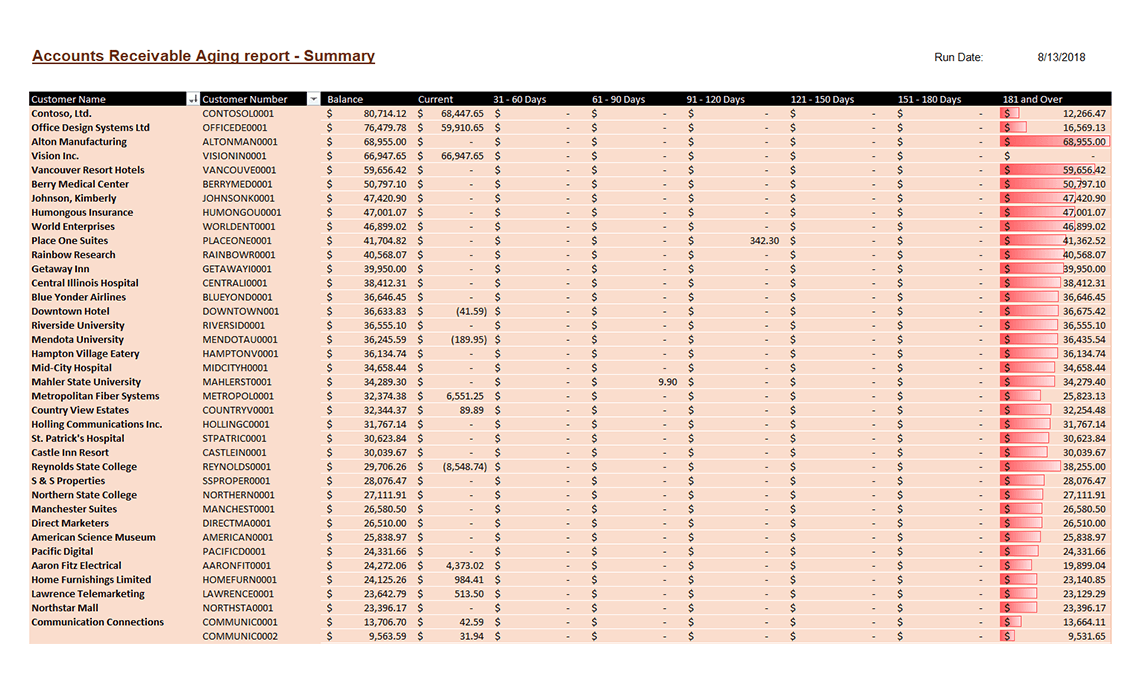
Applies To: Microsoft Dynamics AX 2012 R3, Microsoft Dynamics AX 2012 R2
This topic describes how to trace an item or raw material upstream or downstream in the supply chain. Depending on the item or raw material and how your organization sets up its products, you can trace a combination of the item number and tracking dimension. You can also add more trace criteria, such as storage dimensions and a specific period of time.
After you trace the item or raw material as described in step 1, you can perform the next steps in any order.
Note
This topic does not apply to versions of Microsoft Dynamics AX 2012 prior to cumulative update 6 for AX 2012 R2.
1. Trace an item or raw material
To trace an item or raw material, follow these steps:
Click Inventory management > Inquiries > Tracing > Item tracing.
On the Trace criteria FastTab, enter the following information:
In the Item number field, select the item to trace.
In the Batch number, Serial number, or Vendor batch number fields, select a tracking dimension that includes the item.
In the Forward or backward field, specify the direction to trace.
Provide any optional trace criteria.
On the Action Pane, click Trace.
2. Identify sales orders to recall
To find sales orders that include the item or raw material and that have been shipped to customers, follow these steps:
Click Inventory management > Inquiries > Tracing > Item tracing.
Enter the item number, tracking dimension, and any optional trace criteria to use.
In the Forward or backward field, select Backward.
To trace the item, on the Action Pane, click Trace.
After the trace is finished, complete any of the following tasks:
To view a list of sales orders that have been shipped, click Shipped sales orders.
To print a report that shows all sales orders for the item or raw material, or a finished product that used them, click Shipped to customers. The report also contains contact information for each customer.
Note
When you trace backward, the report lists only the sales invoice lines for the item and the customers who received it. If you trace a raw material that is used as an ingredient, the report also describes all of the relations from the ingredient to the product. The additional information can be especially useful for customer service purposes.
3. Identify sales orders to stop from shipping
To find sales orders that haven’t yet shipped and that must be stopped, follow these steps:
Click Inventory management > Inquiries > Tracing > Item tracing.
Enter the item number, tracking dimension, and any optional trace criteria to use.
In the Forward or backward field, select Forward.
To trace the item, on the Action Pane, click Trace.
After the trace is finished, complete any of the following tasks:
To find the sales orders that have to be stopped, click Not shipped sales orders. These are the sales orders that are not shipped as of the current date, regardless of whether a date range was specified in the trace criteria.
To display a list of the customers who purchased the item, click Customers.
4. Identify production orders to stop or prevent from starting
To identify the production orders that will use or are using an item or raw material, follow these steps:
Microsoft Dynamics Ax Serial Number List
Click Inventory management > Inquiries > Tracing > Item tracing.
Enter the item number, tracking dimension, and any other relevant trace criteria.
In the Forward or backward field, select Backward.
On the Action Pane, click Trace.
After the trace is finished, complete any of the following tasks:
To identify the production orders that you can prevent from starting, click Pending orders. These are the orders that are pending as of the current date, regardless of whether a date range was specified in the trace criteria.
To identify the production orders that you can stop, click Production orders. These are the orders that are at least partially reported as finished.
Note
The same production order does not appear in both summaries.
5. Determine the amount of the item or raw material that is still in inventory
To determine the amount of an item or raw material that you currently have in inventory, follow these steps:
Click Inventory management > Inquiries > Tracing > Item tracing.
Enter the item number, tracking dimension, and any other relevant trace criteria.
In the Forward or backward field, select Backward.
On the Action Pane, click Trace.
When the trace is finished, click the Details FastTab. The first node in the tree displays the quantity, in the inventory unit, of the traced item or raw material that is currently on hand.
Tip
To view the on-hand inventory for a document or transaction in the tree, on the Details FastTab, select the node, and then click On-hand inventory.
Microsoft Dynamics Ax Serial Number Lookup
6. Identify the vendor who provided an item or raw material
To identify the vendor that the item or raw material was purchased from, follow these steps:
Click Inventory management > Inquiries > Tracing > Item tracing.
Enter the item number, tracking dimension, and any other relevant trace criteria.
In the Forward or backward field, select Forward or Backward.
On the Action Pane, click Trace.
Click Vendors to view the list of vendors who provided the item or raw material.
Technical information for system administrators
If you don't have access to the pages that are used to complete this task, contact your system administrator and provide the information that is shown in the following table.
Category | Prerequisite |
|---|---|
Configuration keys | LogisticsBasic |
Security roles | The following are examples of the security roles that are required to perform inquiries into the status of an inventory item and related items:
|