A H.264 file is a video file encoded via the H.264 compression method and provides high quality videos in relatively lower bitrates. It is by far the most commonly used format for the recording, compression, and distribution of CCTV content. Almost all of the CCTV systems make use of H.264 codec. In this article we will show how to play H.264 files from your CCTV camera or DVR/NVR using the VLC player and how to convert H.264 video files to MP4 format.
:fill(fff,true):no_upscale()/praxistipps.s3.amazonaws.com%2Fvlc-media-player-video-verkleinern_954bd302.png)
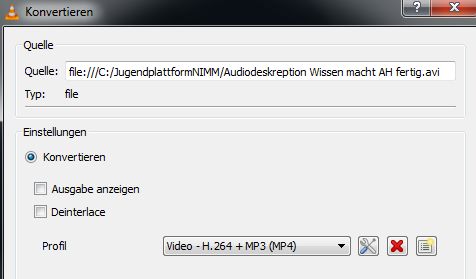
VLC media player, one of the most popular free video player that works perfectly on almost every device. Users begin to wonder if it's possible to combine them together to stream video contents from iOS devices to bigger screens, now we are going to show you how to easily play videos in VLC with AirPlay. The record video will be saved to the default screen recording path, Macintosh HD Users your user name Movies. They are avi files with names starting with ‘vlc-record.’ The default media player on Mac, QuickTime Player, can’t play or convert them. Use VLC Media Player or any other compatible apps to open and play the AVI files. If you want to rotate video with VLC Player, you should pay more attention to this part. VLC Player enables you to rotate video while playing it. Step 1 Launch VLC Media Player on your computer and import the video you want to rotate. Step 2 Click on Tools on the top menu bar. Flipping and Rotating the Video. First, open VLC and click Media Open File. Then choose a video to play in VLC. Click Tools Effects and Filters and Video Effects to open the window shown below. It can look a little intimidating on a first glance, but if you focus on one category at a time it will all make sense.
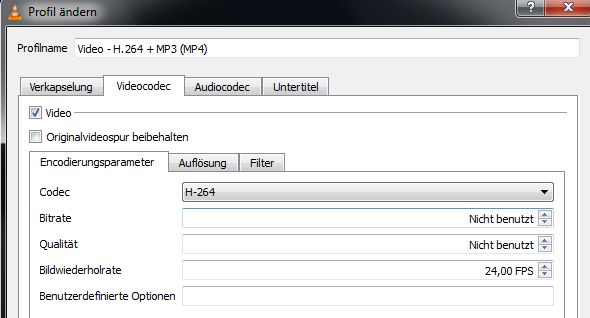
How to play H.264 files on VLC player
If you have the CCTV camera videos in H.264 video format, how can you play these H.264 videos in VLC player on Windows or Mac computer? Here’s the step-by-step guide on how to play H.264 videos on VLC player.

Step 1. Download the latest VLC version here and have it installed on your computer.
Vlc Media Player Video Komprimieren Mac
Step 2. Launch VLC media player. Go to Tools and then click Preferences.
Step 3. Tick All to show all the Settings.
Step 4. Select “H264 video demuxer” from the Demux module. Next click Save.
Step 5. That’s all. Now you can open up and play/view the H.264 files in VLC media player.
Troubleshooting tips if VLC is not playing H.264 files

If you’re still having problems and you can’t play H.264 videos on VLC player, try the following troubleshooting tips that may help to fix the issues:
- Update your VLC media player to the latest version and make sure to update VLC codecs.
- Force H.264 demuxer in VLC preferences. Go to Tools > Preferences > Show settings, click All > Input/Codecs Demuxers: Demux module [H264 video demuxer].
- Convert H.264 files to the MP4 format (read the instructions on the next section).
- Sometimes renaming the file extension to .mpg does the trick. Try it and see if it plays on VLC.
How to convert H.264 files to MP4
Another way to play H.264 videos on VLC is to convert H.264 files to MP4 format first, and then play your CCTV videos on the VLC media player. However, nowadays most of the CCTV manufacturers provide built-in converters, so when you export the videos they’re already on MP4 format.
Here are the steps to convert H.264 files to MP4:
Step 1. Use a free video converter such as VSDC Free Video Converter or Subler. Download it and install it on your computer.
Step 2. Click “Add files” and add the H.264 files that you need to convert.
Step 3. Choose “MP4” as the video format you want to convert to.
Step 4. Click Convert, wait until it’s done and then Save.
After you’re done converting the H.264 files to MP4 format, you will be able to play and view the videos in the VLC player.
There's nothing worse than losing Wi-Fi or data coverage when you're halfway through your favorite video on YouTube. While YouTube does allow you to save some videos for offline watching, with a little effort, you can download them in HD as well. All you need is the VLC media player installed on your system. And the procedure is as easy as using VLC.
Vlc Player Mac Video Verkleinern
Disclaimer: According to Google’s Terms of Service for YouTube, “You shall not download any Content unless you see a ‘download’ or similar link displayed by YouTube on the Service for that Content.” So, it is illegal to download YouTube videos. This how-to is for informational purpose only. It is recommended to subscribe to YouTube Premium for downloading videos.
Steps to download YouTube videos using VLC media player
- Install the VLC app on your Mac OS. Click here to download the app.
- Open VLC and then select File, Open Network.
- Paste the URL (link address) of the YouTube video you want to download.
- Once the video starts playing, click 'Window' and then 'Media Information'.
- Find the 'Location' bar and copy that URL.
- Open your browser and paste that URL.
- Right-click the video and select 'Save Video As'.
- Select the desired location and save the video.
Vlc Media Player Mac Video Verkleinern
Note that some of the menu might change with each release of the VLC media player. However, procedure remains the same. This how-to is verified to be working with the v3.0.x of the VLC media player.
Do you find this how-to helpful? Let us know by dropping a comment below.